Visual Basic for Applications (VBA) is a versatile programming language integrated into Microsoft PowerPoint, enabling users to automate tasks, customize functionality, and create interactive presentations. In this comprehensive guide, we will walk you through the process of creating VBA code and seamlessly incorporating it into your PowerPoint presentations. By leveraging the capabilities of VBA, you can elevate your presentations to new levels of engagement and impact. A Step-by-Step Guide to Creating Dynamic Presentations.
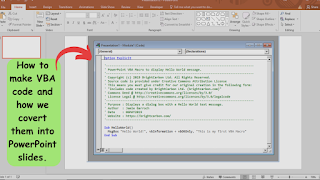 |
| How to make VBA code easy and how we covert them into PowerPoint slides. |
Step 1: Getting Started with VBA in PowerPoint
1.1 Enabling the Developer Tab
To begin working with VBA code in PowerPoint, you first need to enable the Developer tab. This tab provides access to the necessary tools for creating and managing VBA projects.
1.2 Accessing the Visual Basic Editor (VBE)
Once the Developer tab is enabled, you can access the Visual Basic Editor (VBE) by clicking on the “Visual Basic” button. The VBE is an integrated development environment (IDE) where you can write, edit, and test VBA code.
1.3 Understanding the VBE Interface
Familiarize yourself with the VBE interface, which consists of various windows and tools. Key components include the Project Explorer, Code Window, Immediate Window, and Object Browser. Understanding the purpose and functionality of each component is essential for effective VBA development.
Table of Contents
Step 2: Creating VBA Code for PowerPoint Presentations
2.1 Writing VBA Code in PowerPoint
The VBE provides a user-friendly environment for writing VBA code. Start by creating a new module within the PowerPoint VBA project. Write your code using the VBA syntax, which includes statements, functions, variables, and objects. Use PowerPoint’s built-in object model to manipulate slides, shapes, text, animations, and other presentation elements.
2.2 Automating Tasks with VBA
One of the primary benefits of VBA code in PowerPoint is task automation. You can automate repetitive tasks such as creating slides, applying formatting, inserting content, and setting up animations. By writing code to perform these tasks, you can save significant time and effort in your presentation creation process.

2.3 Adding Interactivity with VBA
VBA allows you to create interactive elements in your PowerPoint presentations. This includes adding buttons, hyperlinks, and custom navigation controls. With VBA code, you can define actions and events triggered by user interactions, such as displaying hidden content, navigating to specific slides, or launching external applications.
2.4 Incorporating Dynamic Data
VBA code enables the integration of dynamic data into PowerPoint presentations. You can connect to external data sources, such as Excel spreadsheets or databases, and update charts, tables, or text elements based on real-time data. This capability is particularly useful for creating live dashboards, interactive reports, or real-time data visualizations.
2.5 Customizing Slide Show Experience
VBA code allows you to tailor the slide show experience to your specific needs. You can control slide transitions, timing, and navigation using VBA. This includes defining custom slide show sequences, setting up automatic advancement, pausing for user input, or branching to different paths based on user choices.
Step 3: Incorporating VBA Code into PowerPoint Presentations
3.1 Inserting VBA Code into Presentations
To include VBA code in a PowerPoint presentation, you need to insert the code into the appropriate event handlers or macros. This can be done directly within the VBE or by attaching code to specific objects or shapes in your presentation.
3.2 Testing and Debugging VBA Code
It is crucial to test and debug your VBA code to ensure its functionality and identify any errors or issues. The VBE provides debugging tools such as breakpoints, watch windows, and error handling mechanisms to assist in this process. By testing your code in different scenarios, you can refine and optimize its performance.
3.3 Packaging and Sharing VBA-Enabled Presentations
Once your VBA code is integrated into your presentation, you can save it as a PowerPoint Macro-Enabled Presentation (.pptm) file. This format preserves the VBA code within the presentation and allows others to experience the full functionality of your interactive and dynamic content.
Overall Conclusion
Harnessing the power of VBA code in PowerPoint offers countless possibilities for creating dynamic and engaging presentations. By following the step-by-step process outlined in this guide, you can unlock the potential of VBA and leverage its capabilities to automate tasks, add interactivity, incorporate dynamic data, and customize the slide show experience.
Experiment with VBA code, explore the extensive resources available online, and continue to refine your skills. With VBA, you can elevate your PowerPoint presentations to new levels of professionalism and impact, captivating your audience and conveying your message with enhanced clarity and effectiveness. Embrace the power of VBA in PowerPoint and let your creativity soar.